QuickBooks error code 6176 is a common error in QuickBooks. This error is mostly caused by outdated QuickBooks program or damaged company file. Additionally, several other factors can contribute to this error. This section outlines the diverse causes behind QuickBooks error code 6176 and provides comprehensive information on how to rectify it.
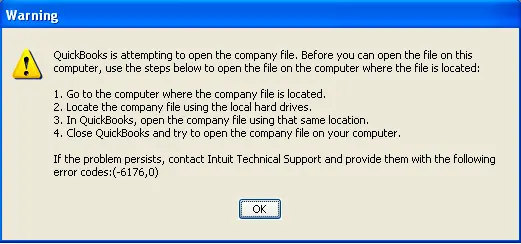
Causes of QuickBooks Error Code 6176
- Windows Firewall or antivirus program hindering communication between the client’s computer and the server.
- Corrupted or damaged files related to the QB Desktop Company.
- Failed installation of QuickBooks Desktop.
- Incorrect QuickBooks host settings.
- Security program or Windows Firewall preventing QB from accessing the internet.
How to Fix QuickBooks Error Code 6176?
Every technical error in QuickBooks Desktop has a solution, just like every ailment has its remedy. In QB Desktop, several methods exist to fix Error Code 6176. The primary solutions are outlined below.
Solution 1: Sign in as an Administrator on Your Computer
- From the ‘Start‘ menu, select ‘Log Off‘ to end the current session.
- On the subsequent screen, choose the “Administrator Account” option.
- Log in using the appropriate password.
- Launch QuickBooks Desktop and check if you can access your company file to determine if QB Error 6176 has been resolved.
Solution 2: Update Your QuickBooks to the Latest Version
- In QB Desktop, select ‘Help‘ and choose “Update QuickBooks.”
- Click “Update Now” and choose ‘Get Updates‘ to initiate the upgrade.
- Restart QuickBooks Desktop after the update, then check for resolution of Error Code 6176. If unresolved, proceed to the next solution.
Solution 3: Repair Your QB Desktop Installation
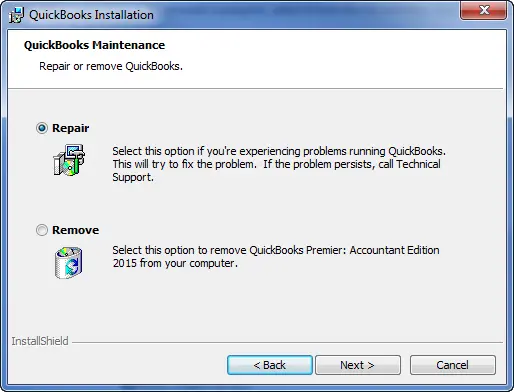
- Navigate to “Control Panel” from the ‘Start‘ menu “Programs Features.”
- Find “QuickBooks Desktop” in the list and select “uninstall.”
- Choose “Repair” and restart your computer after completion to check if error code 6176 is fixed.
- Restart the system and verify if the error has been resolved. Search for problematic device drivers if needed.
Solution 4: Adjust Windows Firewall Settings
- Search for “Firewall” under the “Start” menu.
- Head to ‘Windows Firewall‘ and visit ‘Advanced Security.’
- Choose “Allow an App or Feature through Windows Defender Firewall.”
- Select “QuickBooks Desktop” from the “Allowed Apps and Features” list.
- Ensure the “QuickBooks” box, as well as the “Public” and “Private” options, are checked.
- Restart your computer and open QB Desktop to check for error resolution. Proceed to the next solution if the issue persists.
Solution 5: Transfer QB Company Files to the Desktop
- Select your QuickBooks “Company File” and simultaneously press “Ctrl+C.”
- Create a new folder on your Desktop and paste the file using “Ctrl+V.”
- Hold the “Ctrl” key until the “No Company Open” window appears.
- Select “Open a Company File” and navigate to the copied file on the Desktop.
Solution 6: Use QuickBooks File Doctor Tool
- Download and set up QB Tool Hub from the Intuit website.

- Open the tool, go to the “company file issues” tab, and choose “QuickBooks File Doctor.”
- Run the File Doctor and wait for completion.
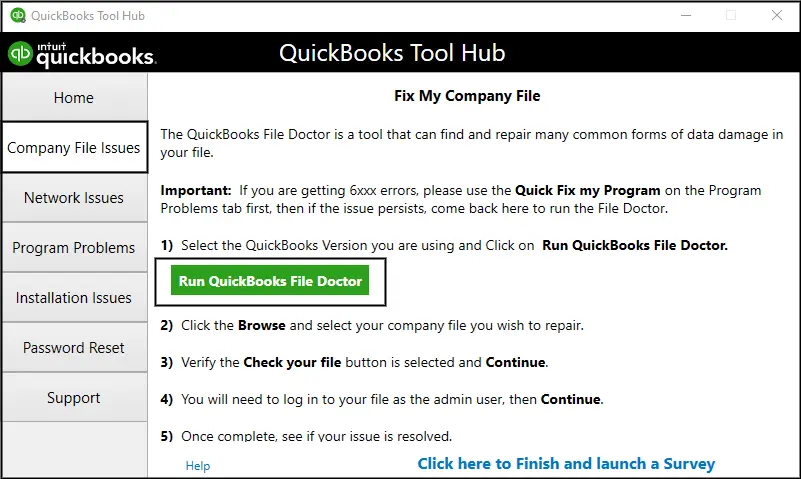
- Try reopening QuickBooks to check if Error Code 6176 is resolved.
Conclusion
This blog contained different fixes for QuickBooks Error code 6176. If you face any trouble, feel free to call us at the helpline +1800-761-1787.

