As everyone is already aware that Gmail is one of the popular webmail clients that one can easily trust. It would never be a bad idea to back up email messages in your Gmail account if something unexpected happens suddenly. Loss of important emails to human error happens every time.
There are a lot of options for backing up Gmail data. One can make use of the Gmail Backup application to back up Gmail account data to a number of webmail/IMAP/cloud/desktop-based emailing applications. Moreover, you can use the Outlook application for the same.
The guide will help you out in archiving emails from Gmail to Outlook. Follow the instructions carefully and continue with the process without trouble.
Backup/Archive Gmail Emails in Outlook
Before making use of Outlook with Gmail, you need to first enable IMAP in Gmail. Follow the steps for the same:
- Go to Gmail account >> Click the gear icon appearing on the top right of Gmail and click Settings
- Select the tab of Forwarding and POP/IMAP to bring up the options of POP and IMAP.
- Now in the section of IMAP access, click the option of Enable IMAP.
- Scroll down, go to the bottom of the screen, and click Save Changes. Now, close Gmail and now add a Gmail account in Outlook.
Adding Send/Receive Account in MS Outlook for Mac
To add a Gmail address and password to Outlook, it will automatically detect all the other settings.
- Open Outlook >> go to Preferences >> choose Accounts.
- Click the plus icon (+) >> select New Account.
- Enter your email account ID and press Continue
- Specify the password and click on Add Account.
- Press Continue.
- Sign in to Gmail account in Outlook for Mac email client. This is suitable for users having Build 16.15.18070902 and higher.
- Choose the desired account to sign in.
- Provide the password of the selected account.
- Google account permissions window appears. Press Allow
- Now, click on Open Microsoft Outlook.
- Press the Done button and now you can access your Outlook account on macOS.
The following steps can be performed but are suitable for those who are in the technical field and knows each and every technicality of the Outlook application. If you do not want to configure or connect Gmail to Outlook, then you can try the direct Gmail Backup Tool for Mac, which will help in backing up and archiving Gmail emails to Outlook with attachments without any trouble. All the information will remain in an exact and precise manner.
Gmail Backup Tool – Direct Way to Move, Download, Archive Gmail Mails in Outlook
MacMister Gmail Backup Tool for Mac is a strong and recommended approach, which allows you to backup, download, archive and migrate Gmail emails to Outlook with attachments at one time. The software carries an easy interface and simple functionalities, which can be accessed by both home and professional users. Follow the steps and backup Gmail to PST:
Step 1. Download and launch Gmail Backup Tool for Mac on macOS.
Step 2. Enter the credentials of your Gmail account and click on the Login button.
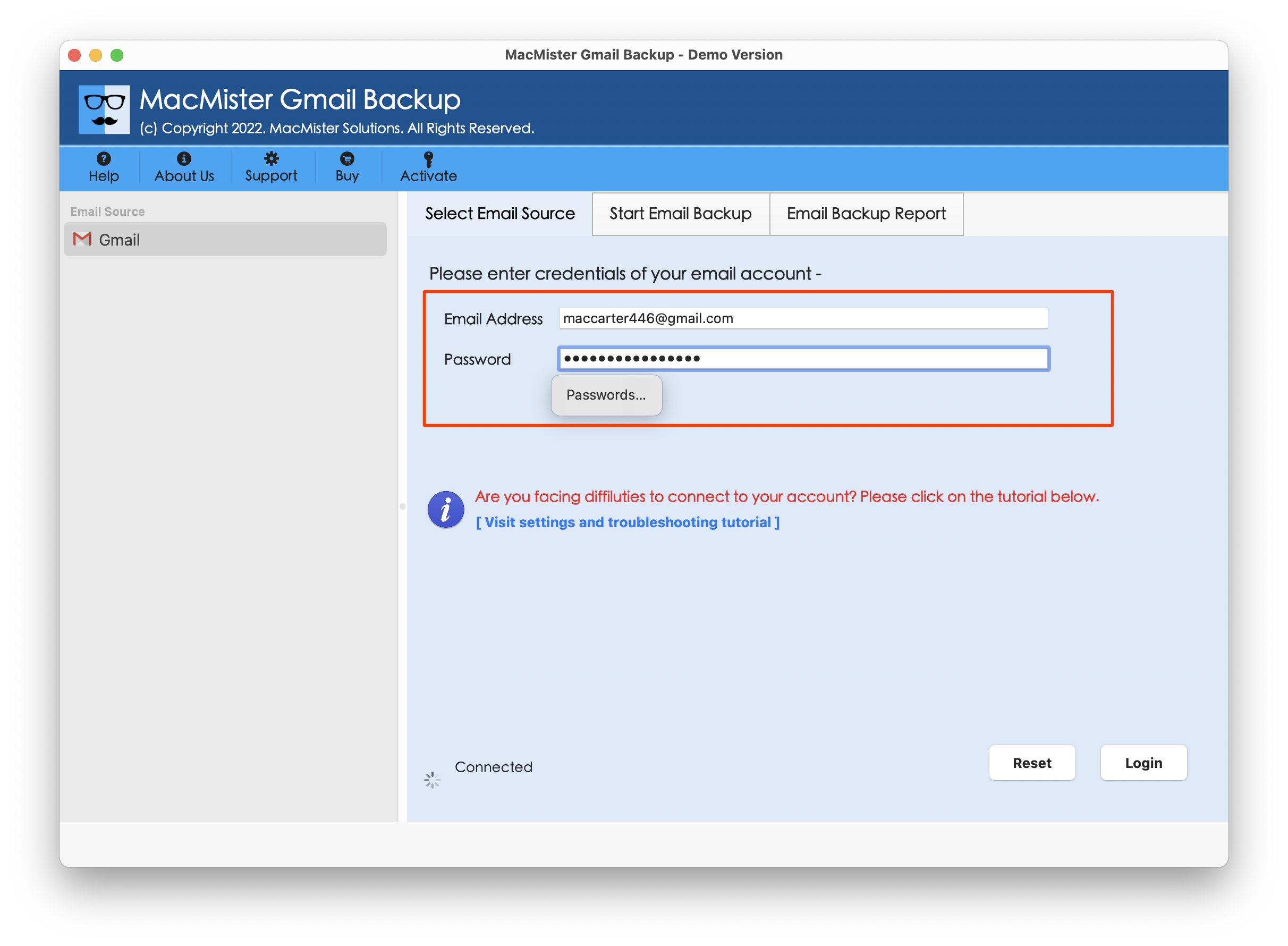
Step 3. The software now starts loading entire Gmail folders on the left software window.
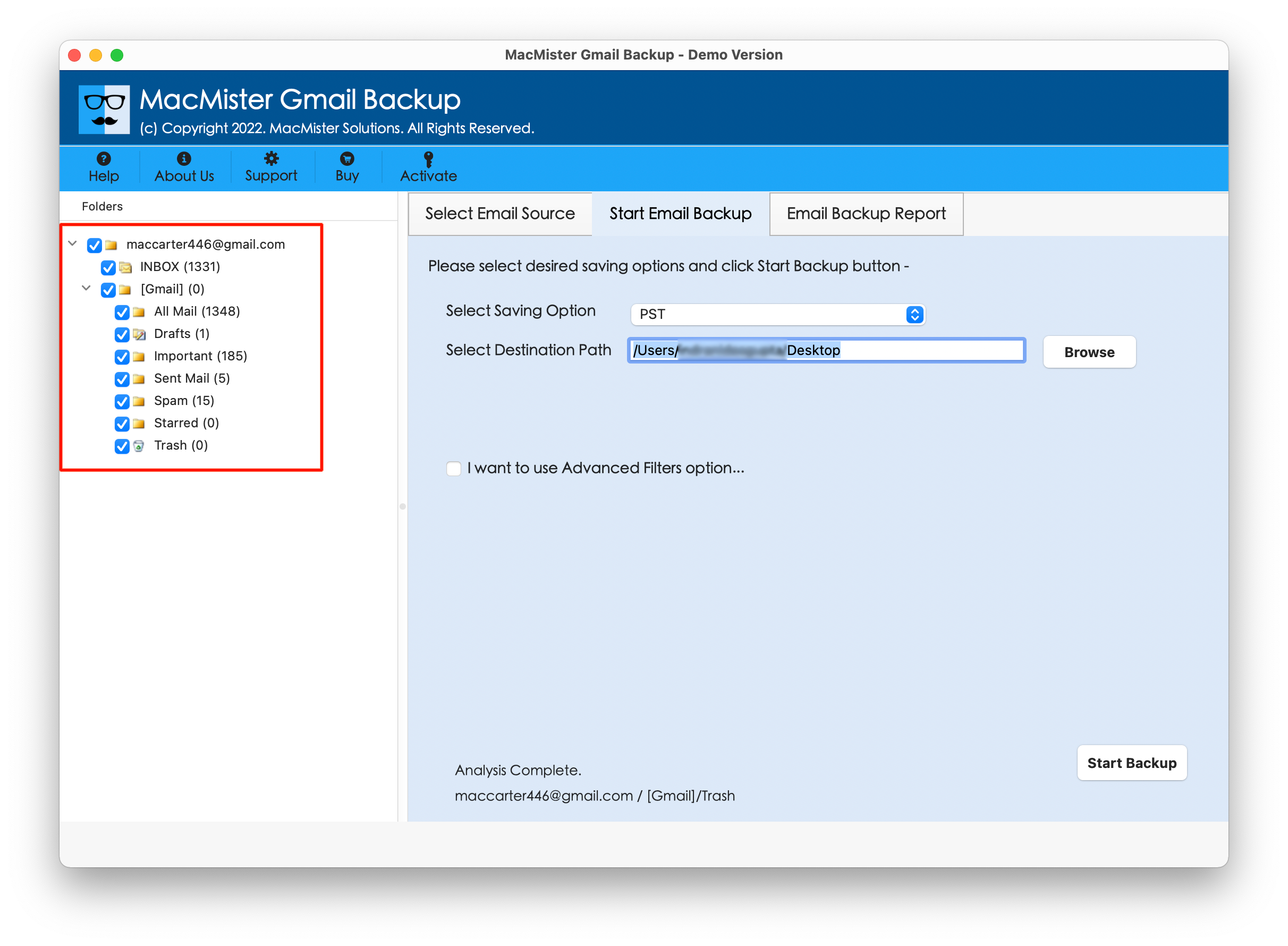
Step 4. Click Select Saving Options and select PST file or OLM file format from the list.

Step 5. Set the destination path by clicking the Browse button and set Filters as per need. And, press the Export button to start the process.

Step 6. You can now see the live progress of Gmail emails as Email Backup Report is appearing on the screen.

Now, you will come across a message showing Process Completed with the OK button. Click the OK button and open your Outlook for Mac account to import the resultant PST file.
Follow the Steps to Import Resultant Files in Outlook for Mac
- Open Mac Outlook on your macOS.
- Go to Tools and select Import.
- From the import window, choose Outlook for Windows archive file (.pst) if you want to import the PST file. Select Outlook for Mac archive file (.olm) if you want to import OLM file in Outlook for Mac account. Click Continue.
- Go to the location where the resultant files are saved. Select them and click Import.
- Imported items now appear on the left navigation pane under On My Computer.
You can open the required file in your Outlook for Mac account and check the result. However, you will see that the data is transferred accurately and email messages are having the exact content and formatting properties.
Conclusion
The write-up has explained an advanced procedure to archive Gmail to Outlook on Mac. The MacMister Gmail Email Backup Software Mac is a cost-effective solution that safely takes care of the process and delivers accurate output in a minimum time. It is one of the most cost-effective and easiest solutions for transferring unlimited Gmail emails in the Outlook email application. Download the free demo, which has been added for software evaluation and analysis purposes. It allows to backup first 25 Gmail emails to PST with attachments free of cost.

